Learn how to quickly view your unassigned and unpublished shifts in the Scheduling Planner.
Unassigned/Unpublished in Grid View
Filter to Unpublished Shifts: While in the Grid view, use the calendar icon (highlighted in purple below) to view only the unpublished shifts within your selected date range. Unpublished shifts are shown as yellow in the Planner.
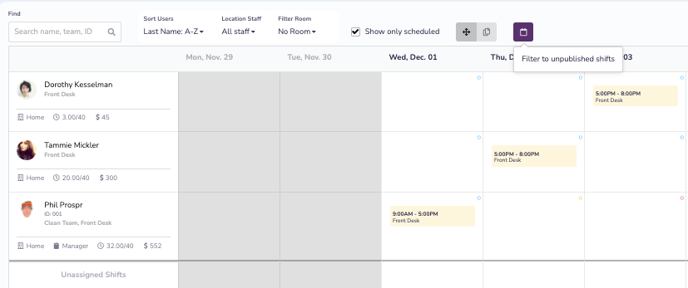
Viewing Unassigned Shifts: In the Grid view, unassigned shifts are shown at the bottom, below all team members. If there is more than one unassigned shift for the same team type at the same time, the shifts will be stacked. In the example below you can see a "+1" for Manager on Duty on Wednesday, December 1st. This means there are two unassigned Manager shifts for this time.
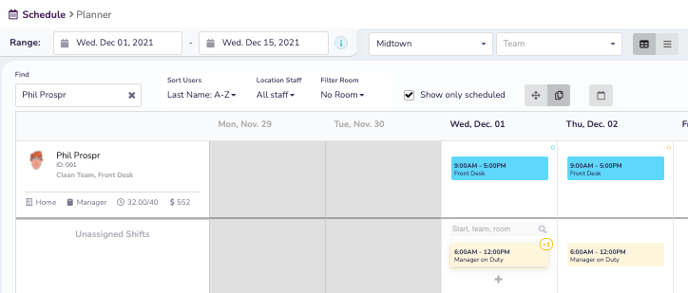
Unassigned/Unpublished in Gantt View
Filter to Unassigned Shifts: While in the Gantt view, click on the person icon (highlighted purple below) in the top left corner to view only the unassigned shifts. Unassigned shifts are grey within the Planner.
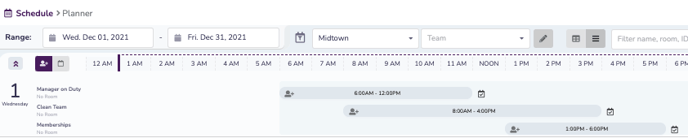
Filter to Unpublished Shifts: Click on the calendar icon (highlighted purple below) in the top left corner to view only unpublished shifts. Unpublished shifts are shown as yellow in the Planner.

Suggested Articles:
- Adjusting Your Date Range
- How to Filter for Teams + Team Members
- Adjusting Your Scheduling View
